반응형
윈도우 디스크 관리 도구로 쉽게 D 드라이브 만들기
기존에 있는 C 드라이브의 일부를 할당되지 않은 공간으로 만들고, 이를 이용해 D 드라이브를 만드는 방법을 자세히 설명하겠습니다.
1. 디스크 관리 열기
- 시작 메뉴에서 '컴퓨터 관리(Computer Management)'를 검색합니다.
- '컴퓨터 관리'를 클릭하여 엽니다.
- 왼쪽 패널에서 '디스크 관리(Disk Management)'를 클릭합니다.
- 단축키: 원도우키 + X → '디스크 관리' 선택
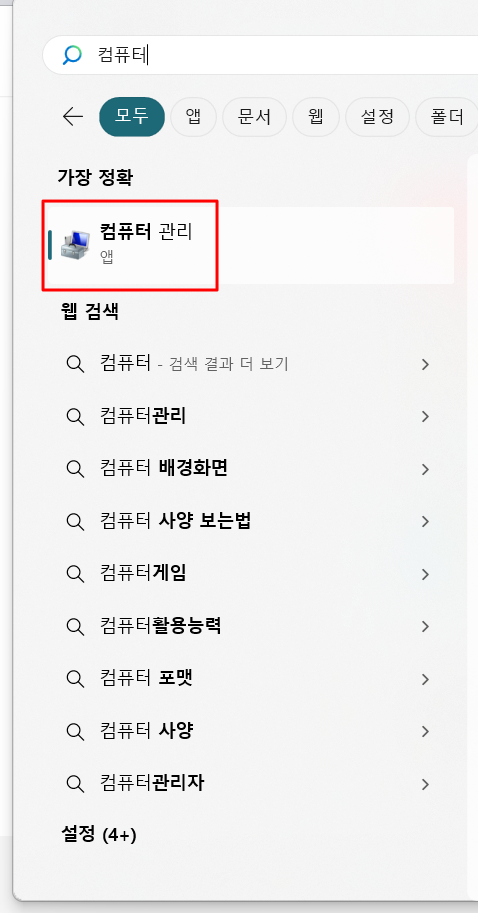

2. C 드라이브 축소
- 디스크 관리 창에서 C 드라이브를 오른쪽 클릭하고 '볼륨 축소(Shrink Volume)'를 선택합니다.
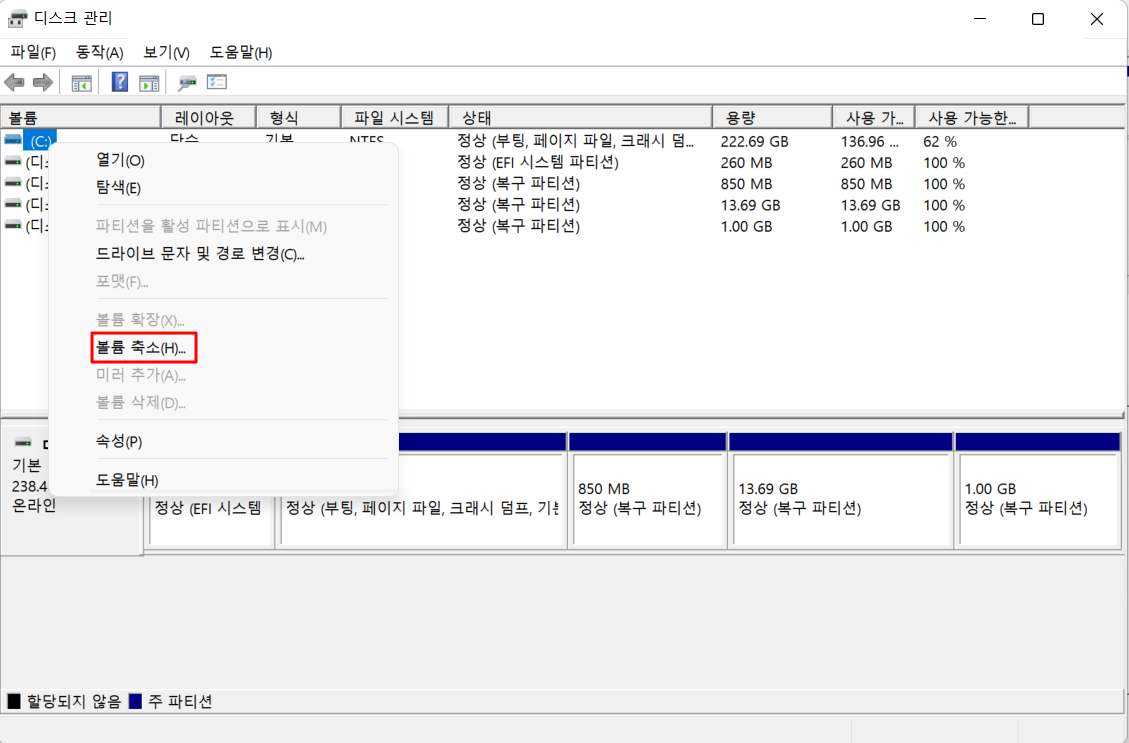
3. 축소할 공간 입력
- '볼륨 축소' 창에서 축소할 공간의 크기를 MB 단위로 입력합니다.예를 들어, 50GB를 축소하려면 50000MB를 입력합니다.
- 입력 후 '축소(Shrink)' 버튼을 클릭합니다.
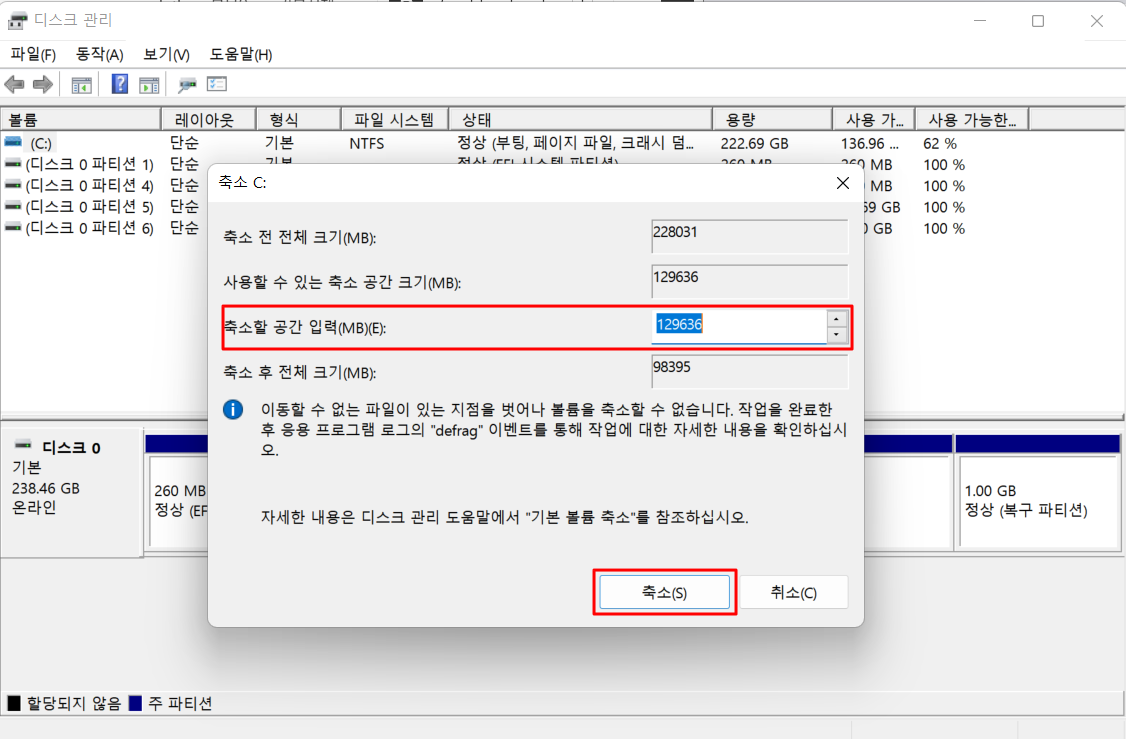
- '축소할 공간 입력(ME)(E)'이란?
드라이브를 축소할 때 얼마나 많은 용량을 축소할 것인지 입력하는 부분입니다. 즉, 축소할 공간 입력(E)에 입력한 용량만큼 현재 드라이브의 크기를 줄이고, 줄인 용량만큼의 할당되지 않은 공간이 생성됩니다. 이 공간을 사용하여 새로운 파티션이나 드라이브(D 드라이브 등)를 만들 수 있습니다.
4. 할당되지 않은 공간 생성 확인
- C 드라이브가 축소되고 할당되지 않은 공간이 생성된 것을 확인합니다.할당되지 않은 공간은 'Unallocated'로 표시됩니다

5. 새 단순 볼륨 만들기
- 새 단순 볼륨 마법사가 열리면, '다음(Next)'을 클릭합니다.
- 볼륨 크기를 지정하고 '다음(Next)'을 클릭합니다.
- 드라이브 문자 할당 단계에서 'D'를 선택하고 '다음(Next)'을 클릭합니다.
- 포맷 옵션 설정 단계에서 파일 시스템(NTFS) 및 볼륨 레이블을 설정하고 '다음(Next)'을 클릭합니다.
- '마침(Finish)'을 클릭하여 새 볼륨을 만듭니다.
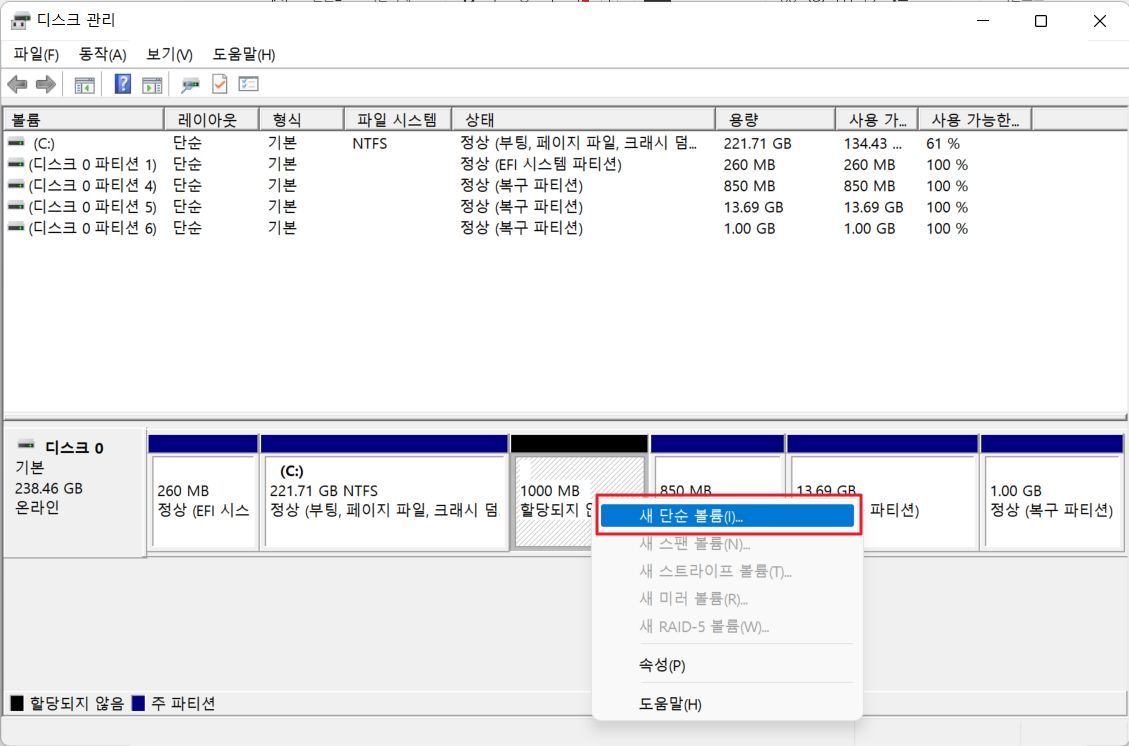
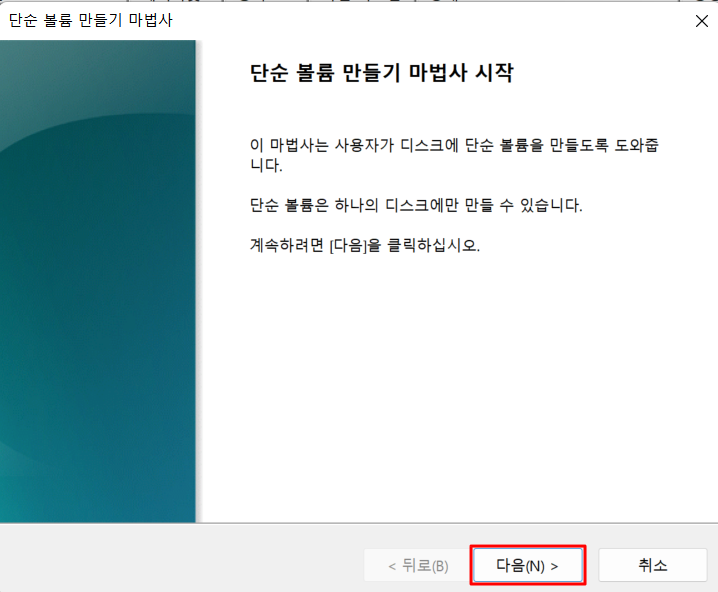
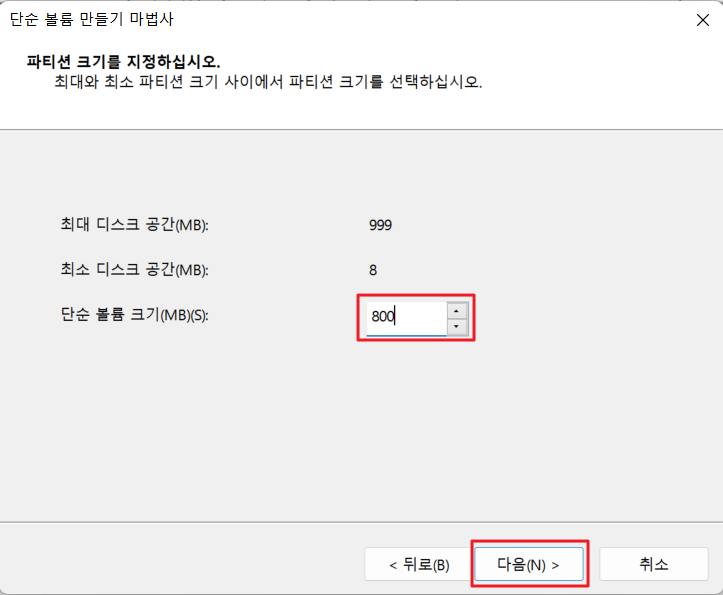
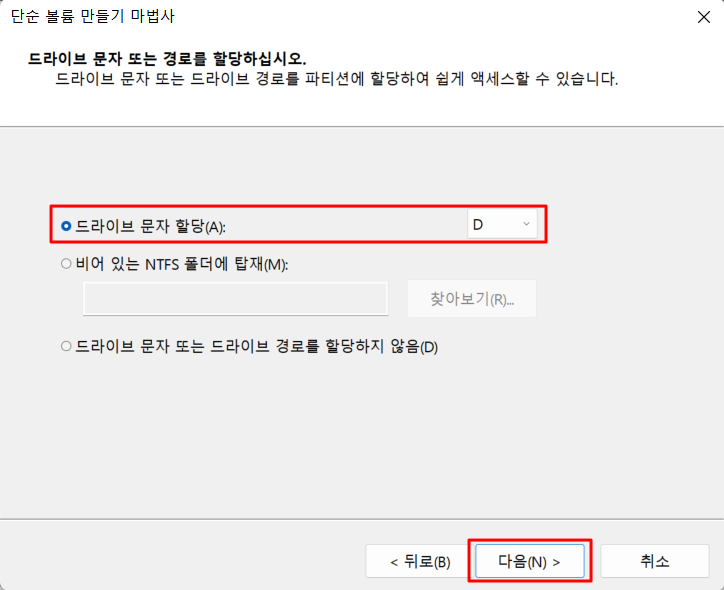
- '비어 있는 NTFS 폴더에 탑재(M)'란?
새로운 볼륨을 특정 폴더 경로에 탑재(mount)하는 기능입니다. 이 기능을 사용하면 드라이브 문자를 할당하지 않고, 새로운 볼륨을 NTFS 파일 시스템을 사용하는 빈 폴더에 탑재할 수 있습니다. - 예시:
- 폴더 경로 탑재: 만약 D 드라이브 대신 C:\NewDrive 폴더에 새로운 볼륨을 탑재하고 싶다면, 해당 폴더 경로를 지정할 수 있습니다.
- 사용 사례: 이 방법은 드라이브 문자를 추가로 사용하지 않고, 기존 드라이브 내의 특정 폴더로 새로운 볼륨을 접근하게 할 때 유용합니다.
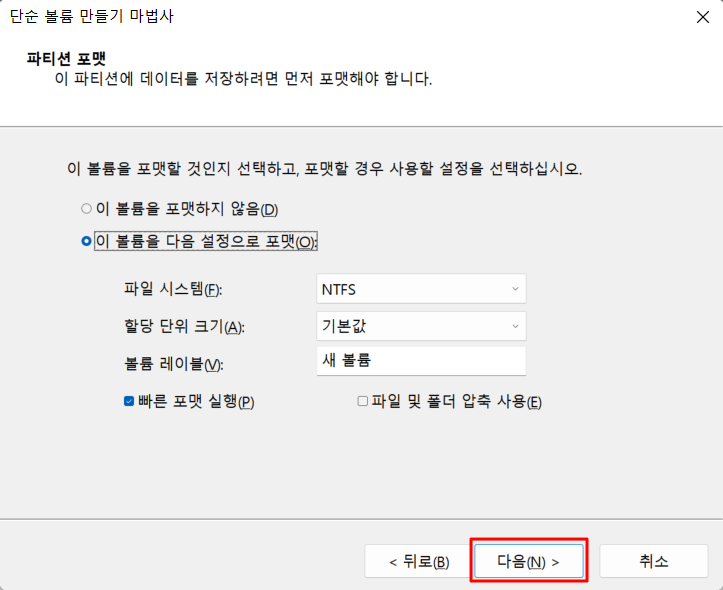
- '볼륨 레이블'이란?
옵션은 새로 생성하는 드라이브 또는 파티션에 지정할 이름을 설정하는 것입니다. 이 레이블은 파일 탐색기와 같은 시스템 인터페이스에서 드라이브를 식별하는 데 사용됩니다.
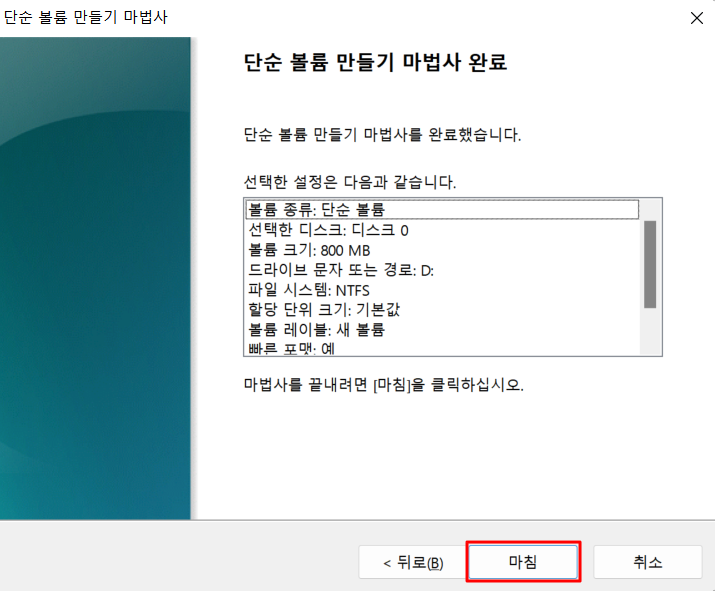
6. 결과
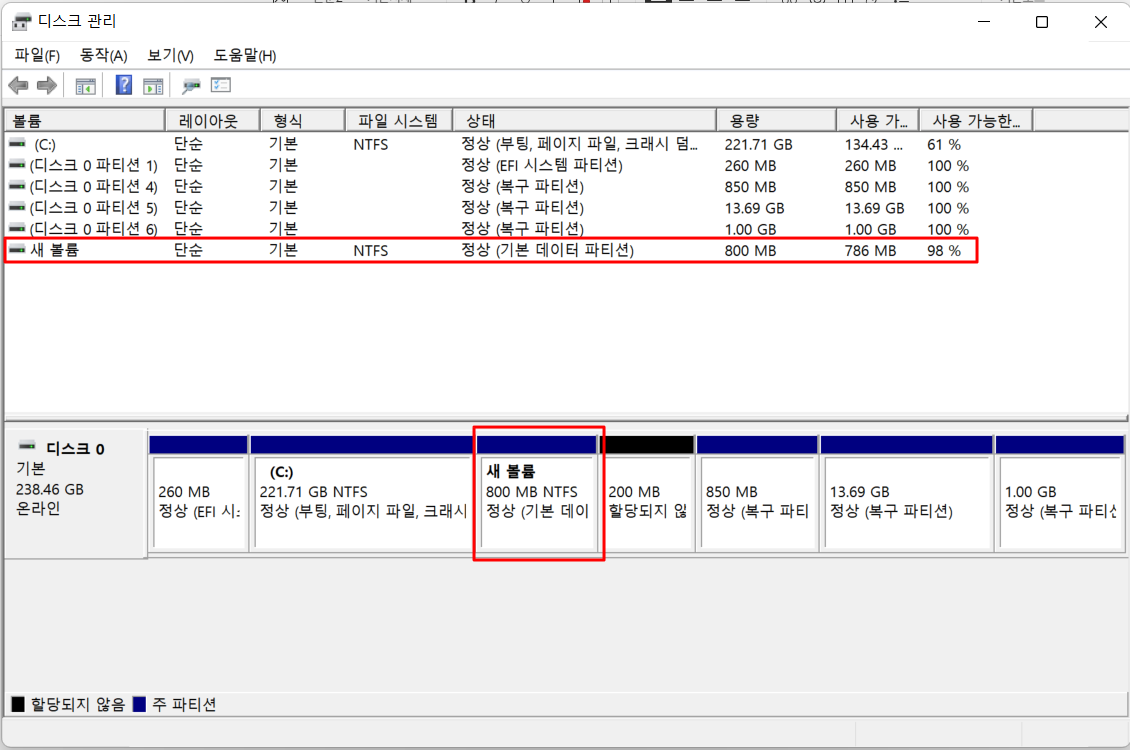
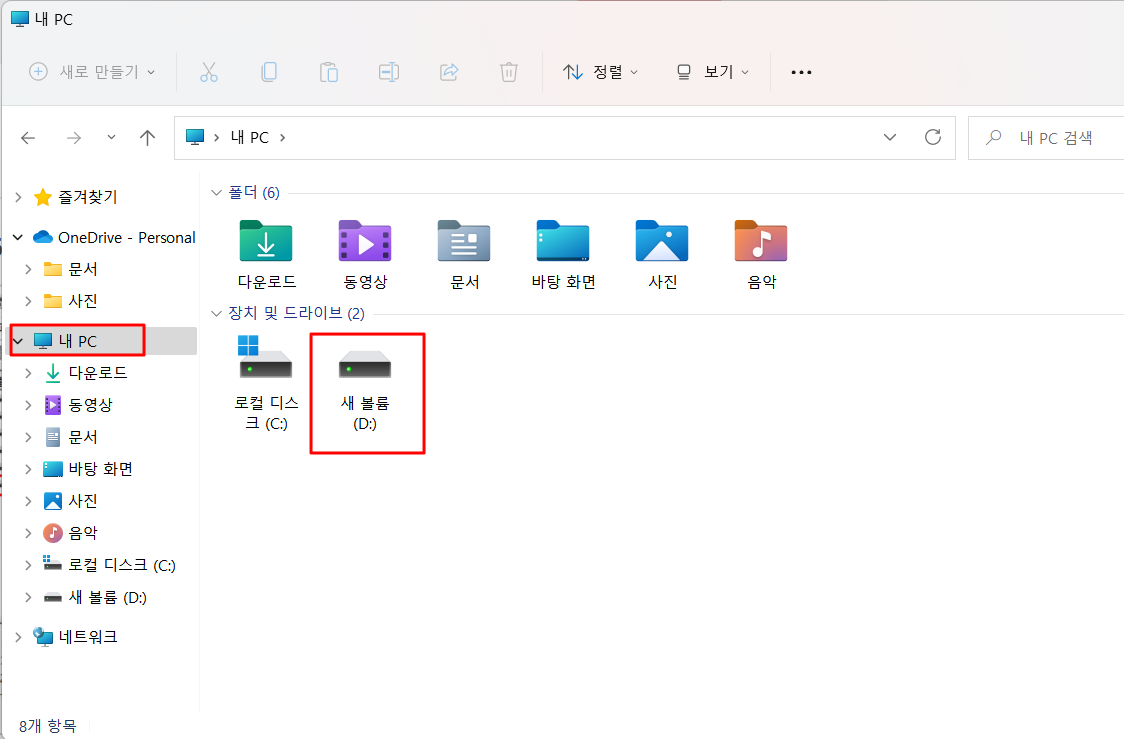
7. 요약
- 디스크 관리 도구 열기: Windows + X → '디스크 관리' 선택
- C 드라이브 축소: C 드라이브 오른쪽 클릭 → '볼륨 축소' 선택 → 축소할 용량 입력 → '축소' 클릭
- 할당되지 않은 공간 생성 확인: 할당되지 않은 공간이 'Unallocated'로 표시
- 새 단순 볼륨 만들기: 할당되지 않은 공간 오른쪽 클릭 → '새 단순 볼륨' 선택 → 마법사 따라 진행 → 드라이브 문자 'D' 선택 → 포맷 옵션 설정 → '마침' 클릭
여기까지 읽어주셔서 진심으로 감사드립니다.
이 글이 마음에 드셨다면, 우측 아래 하트(공감)를 눌러 응원의 표시를 부탁드려요.
여러분의 소중한 관심과 사랑이 큰 힘이 됩니다. 감사합니다!
반응형
'컴퓨터 팁' 카테고리의 다른 글
| 폴더경로변경 : C드라이브 D드라이브 (0) | 2024.02.15 |
|---|---|
| 윈도우10에서 공유폴더 사용자 계정 추가하는 방법 (0) | 2022.08.17 |
| 윈도우 10에서 쉽게 따라 하는 IP 고정 및 공유 폴더 만들기 (0) | 2022.08.17 |
