반응형
윈도우 10에서 공유 폴더 설정(유선/무선)
공유 폴더를 생성할 때 IP를 고정해두면 편리합니다. IP가 매번 바뀐다면, 공유받는 사람이 매번 달라진 IP를 외워야 하는 불편함이 생깁니다.
선행: 윈도우 10에서 공유 폴더 생성 방법
IP 고정 설정
1. IP 확인
- 윈도우 키 + R을 눌러 "cmd"를 입력하고 Enter를 눌러 명령 프롬프트를 엽니다.
- 명령 프롬프트에 "ipconfig"를 입력하고 Enter를 눌러 현재 IP 주소를 확인합니다.
2 네트워크 설정
- 시작메뉴에서 "네트워크 및 인터넷 설정"을 검색하고 엽니다.
- [어댑터 옵션 변경]을 클릭합니다.
- 사용 중인 이너텟 어댑터를 우클릭하고 [상태]를 클릭합니다.

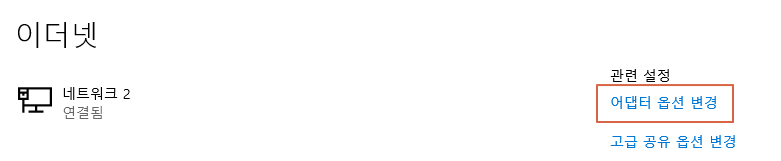
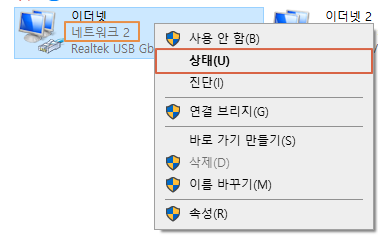
3. IP 기록
- [자세히]를 클릭하고 IPv4 주소, 서브넷 마스크, 기본 게이트웨이, DNS 서버 주소를 메모장에 기록합니다.
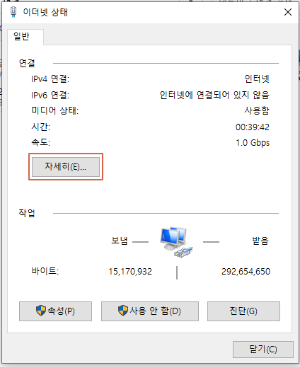
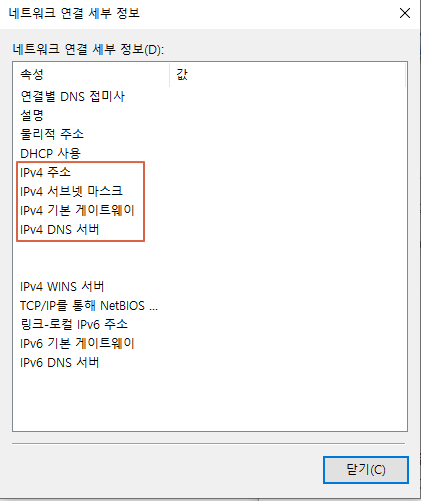
4. 속성 설정
- 이더넷 어댑터를 다시 우클릭하고 [속성]을 클릭합니다.
- '인터넷 프로토콜 버전 4(TCP/IPv4)'를 선택하고 [속성]을 클릭합니다.

5. IP 수동 설정
- [다음 IP 주소 사용]을 선택하고, 기록해둔 IP 주소, 서브넷 마스크, 기본 게이트웨이, DNS 서버 주소를 입력합니다.
- [확인]을 클릭하여 설정을 저장합니다.
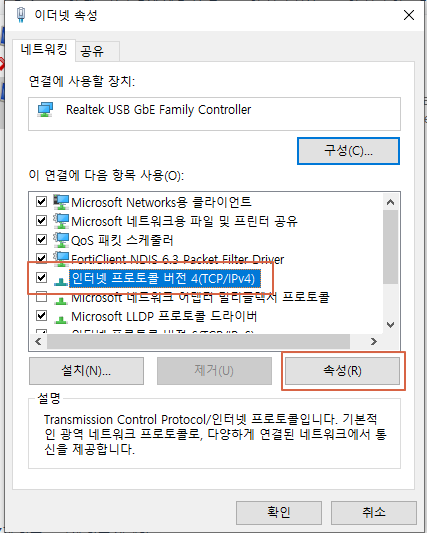
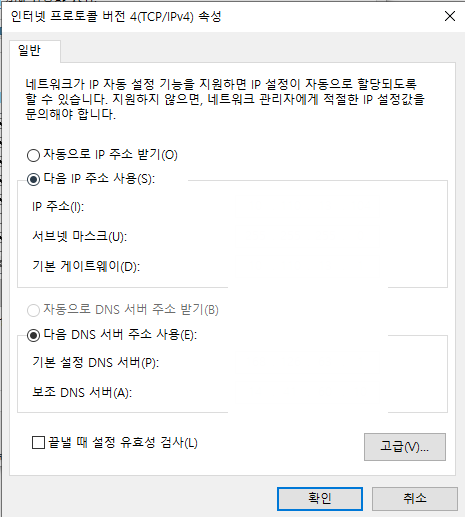
6. IP 고정 완료
- PC의 IP가 고정되었습니다.
후행: 윈도우10에서 공유폴더 생성하는 방법
네트워크 및 공유 설정
1. 네트워크 및 공유 센터
- 제어판에서 [네트워크 및 공유 센터]를 엽니다
- [고급 공유 설정 변경]을 클릭합니다.
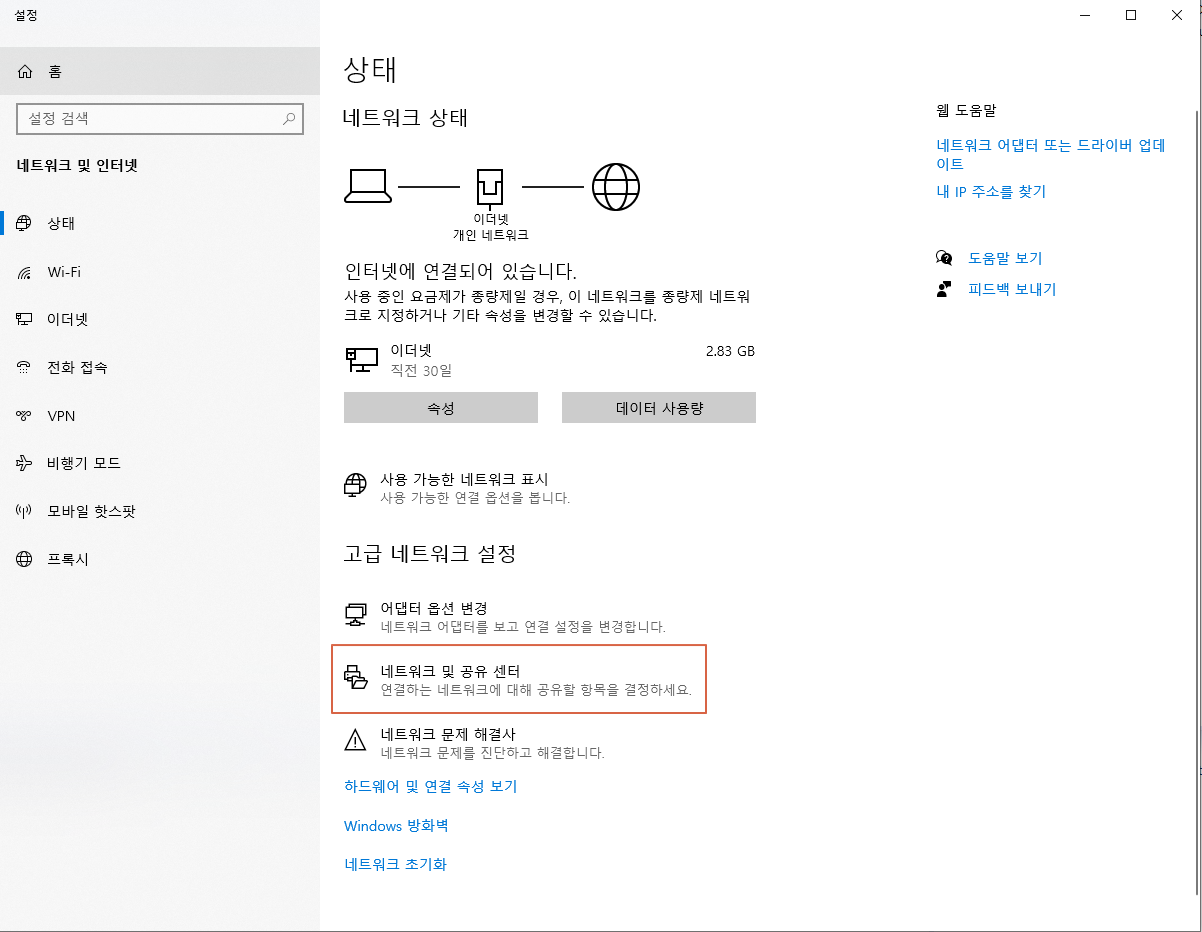
2. 고급 공유 설정 변경
- 개인(현재 프로필)에서 '네트워크 검색 켜기'와 '파일 및 프린터 공유 켜기'를 체크합니다.
- 게스트 또는 공용 프로필에서도 동일하게 설정합니다.
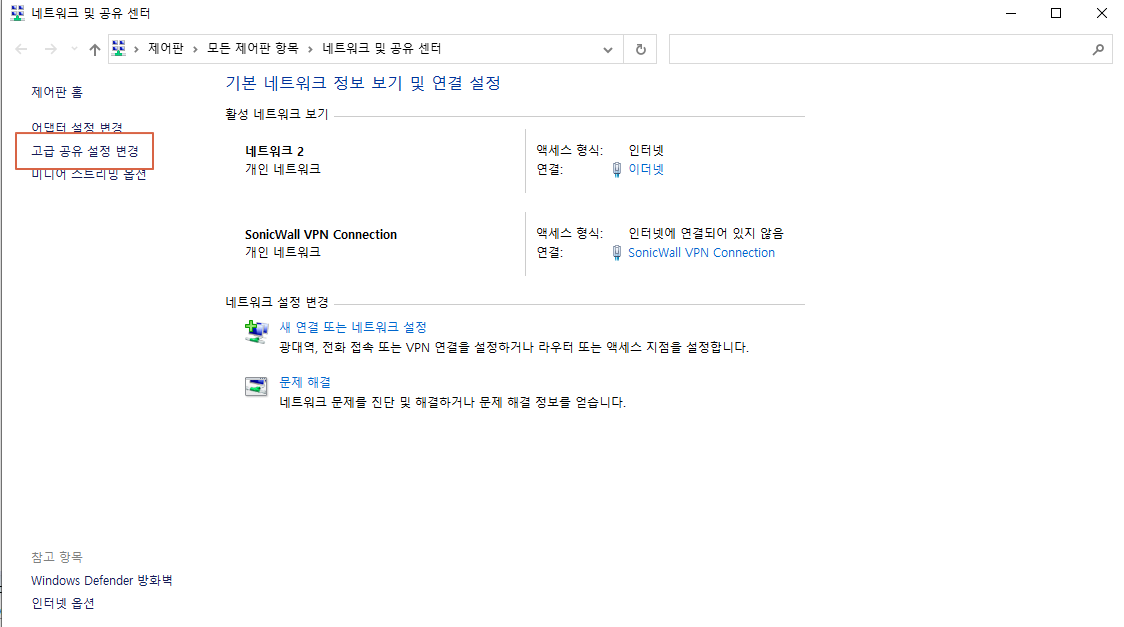
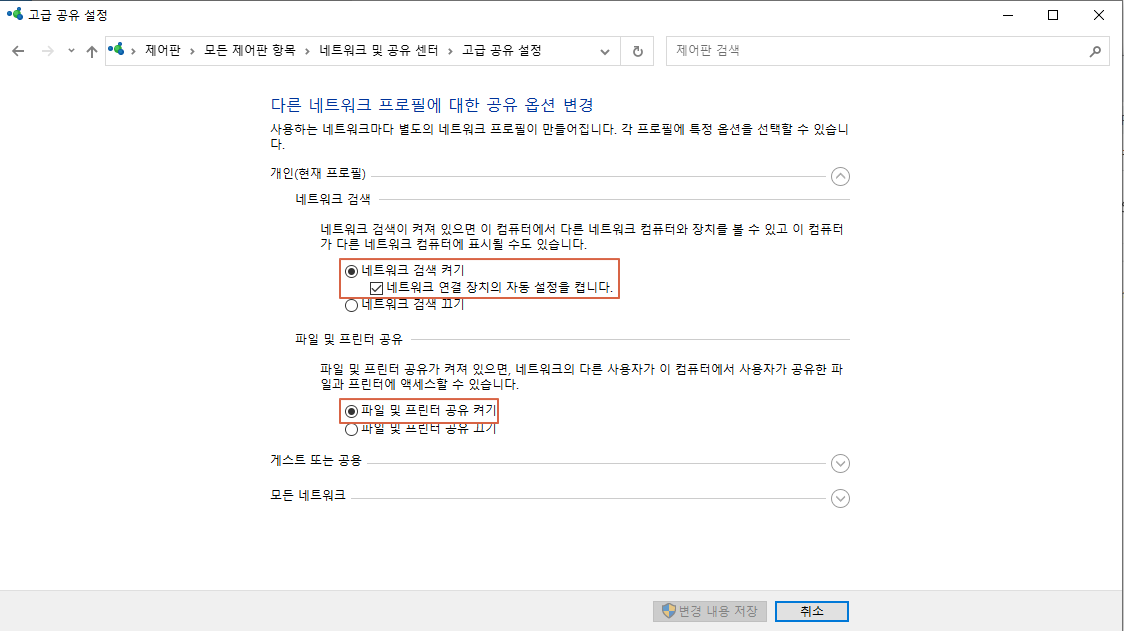
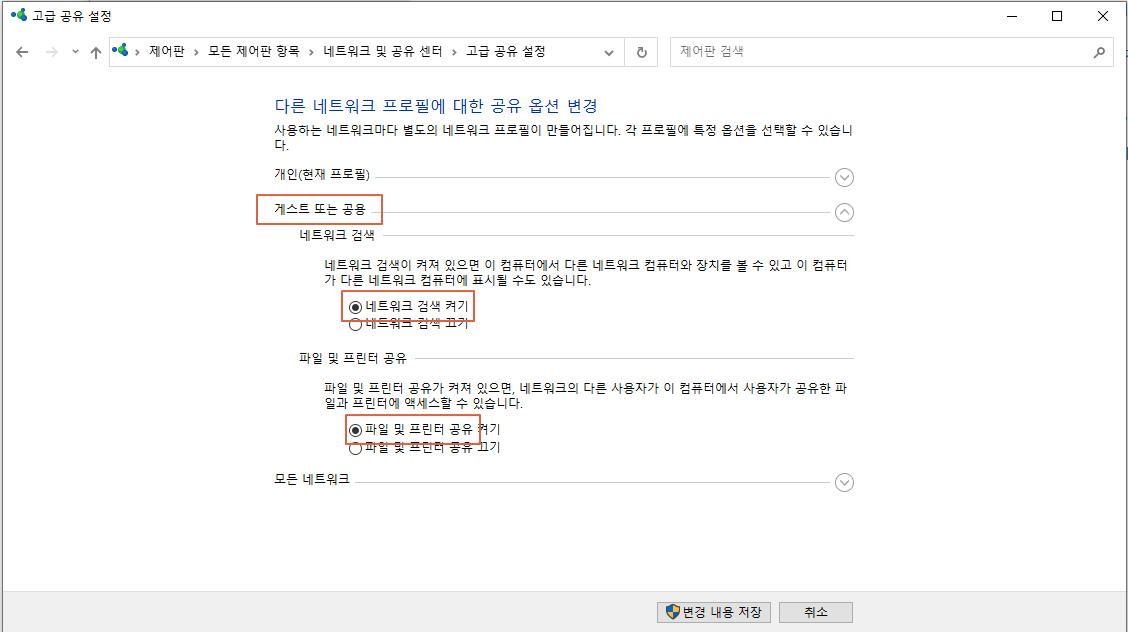
폴더 공유 설정
1. 폴더 속성 설정
- 공유하려는 폴더를 우클릭하고 [속성]을 클릭합니다.
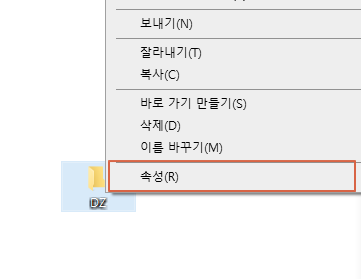
2. 공유 탭 설정
- [공유] 탭을 클릭하고 [공유] 버튼을 클릭합니다.
- 'Everyone'을 선택하고 [추가]를 클릭합니다
- '읽기' 또는 '읽기/쓰기' 권한을 설정하고 [공유]를 클릭합니다.
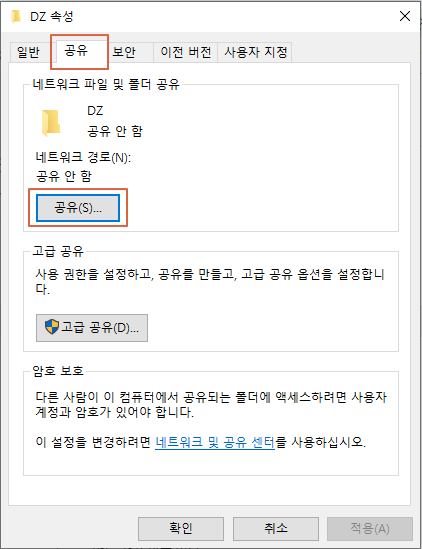
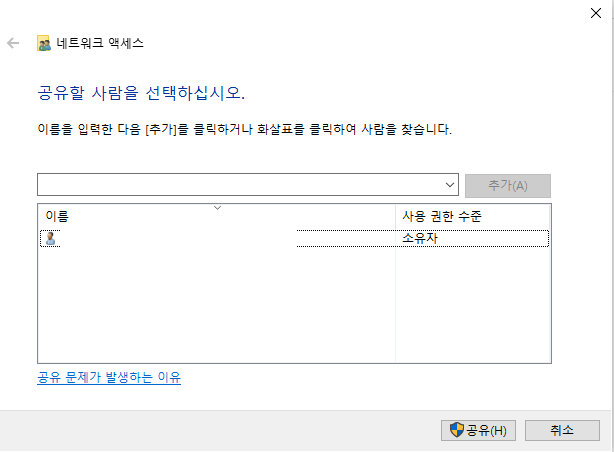
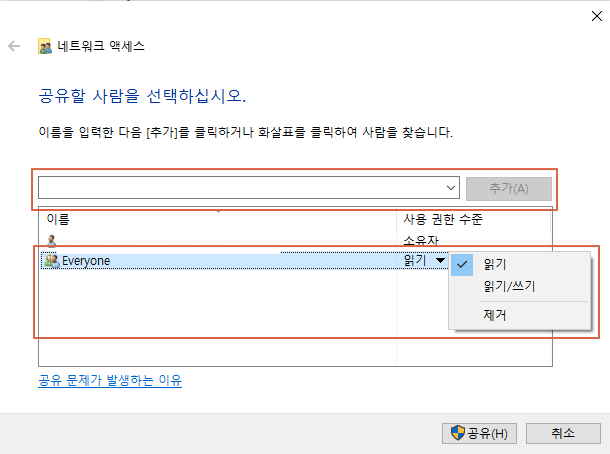
3. 고급 공유 설정
- [고급 공유]를 클릭하고 '이 폴더 공유'를 체크합니다.
- [권한]을 클릭하고 'Everyone'에게 필요한 권한을 설정합니다.
- [확인]을 클릭하여 설정을 저장합니다.
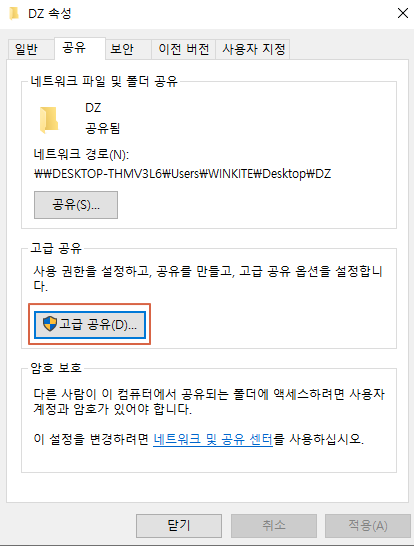

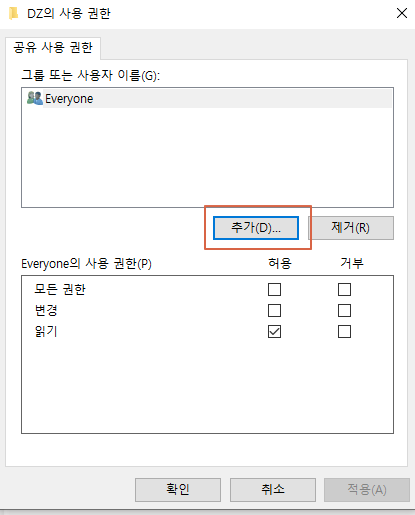
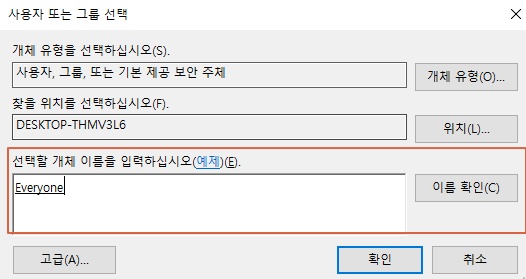
마지막: 다른 PC에서 공유 폴더 접속하는 방법
공유 폴더 설정이 완료되면, 다른 PC에서 공유 폴더로 접속할 수 있습니다. 윈도우 10 또는 윈도우 11 모두 상관없습니다.
다른 PC에서 공유 폴더 접속
1. 네트워크 검색
- 네트워크 검색에서 공유 폴더가 있는 PC의 고정 IP 입력
- 공유 폴더에 접근하여 필요한 작업을 수행
이로써 윈도우 10에서 유선 IP로 공유 폴더를 생성하는 방법이 완료되었습니다.
관련 글
여기까지 읽어주셔서 진심으로 감사드립니다.
이 글이 마음에 드셨다면, 우측 아래 하트(공감)를 눌러 응원의 표시를 부탁드려요.
여러분의 소중한 관심과 사랑이 큰 힘이 됩니다. 감사합니다!
반응형
'컴퓨터 팁' 카테고리의 다른 글
| 새로운 D 드라이브 만들기 (0) | 2024.07.01 |
|---|---|
| 폴더경로변경 : C드라이브 D드라이브 (0) | 2024.02.15 |
| 윈도우10에서 공유폴더 사용자 계정 추가하는 방법 (0) | 2022.08.17 |
