반응형
안전한 공유 폴더 설정 방법 : 사용자 계정 추가하기
내 PC에서 공유 폴더를 설정하여 다른 PC에서 접근할 수 있도록 하는 방법은 여러 가지가 있습니다. 하지만 안전을 위해 몇 가지 중요한 사항을 고려해야 합니다.
1. 기본 방법: Everyone 사용 또는 암호 설정
공유 폴더를 생성할 때 기본적으로 두 가지 방법을 사용할 수 있습니다:
- Everyone 사용: 모든 사용자가 접근할 수 있도록 설정
- 암호 설정: 접근 시 암호 입력 요구
그러나 이러한 방법은 보안상 문제가 있습니다. 특히, 암호를 설정하는 경우 내 PC의 암호를 타인과 공유해야 할 수도 있습니다.
2. 보안 문제 해결: 읽기 권한 사용자 계정 추가
보안 문제를 해결하기 위해 다음과 같은 방법을 사용할 수 있습니다:
- 읽기 권한 사용자 계정 추가: 읽기 권한만 가진 별도의 사용자 계정을 생성하여 공유 폴더에 접근하도록 설정
이렇게 하면 내 PC의 암호를 공유하지 않고도 다른 사용자가 공유 폴더에 안전하게 접근할 수 있습니다. 이를 통해 보안을 유지하면서도 필요한 접근 권한을 부여할 수 있습니다.
사용자 계정 추가하는 방법
1. 제어판에서 사용자 계정 설정
- 제어판 > 사용자 계정 > [다른 계정 관리] 클릭
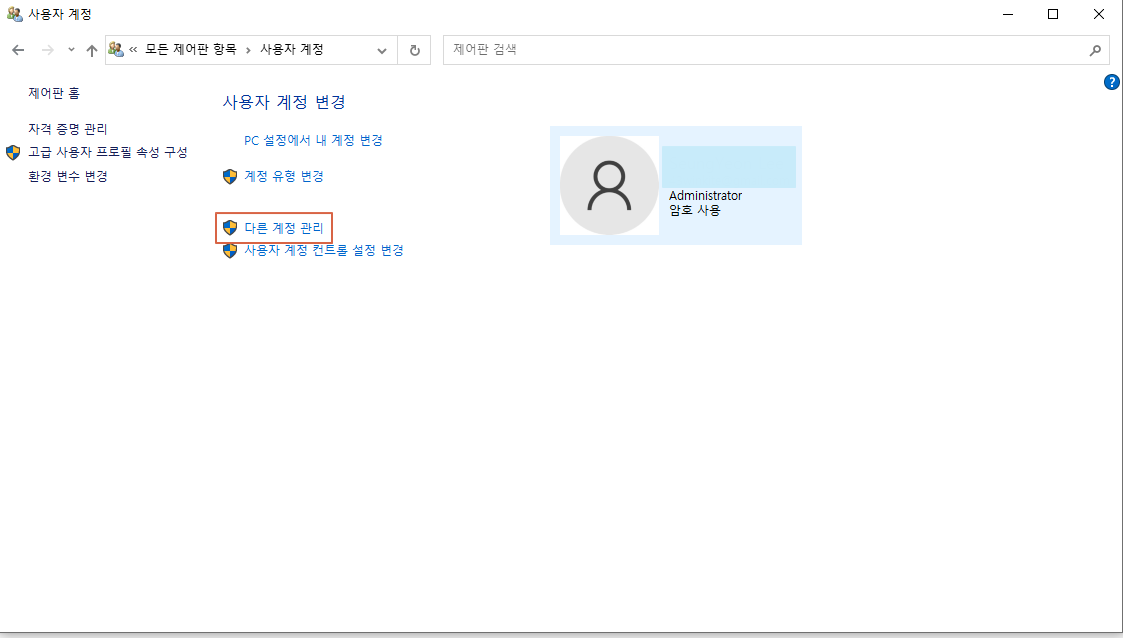
2. PC설정에서 새 사용자 추가
- [PC 설정에서 새 사용자 추가] 클릭
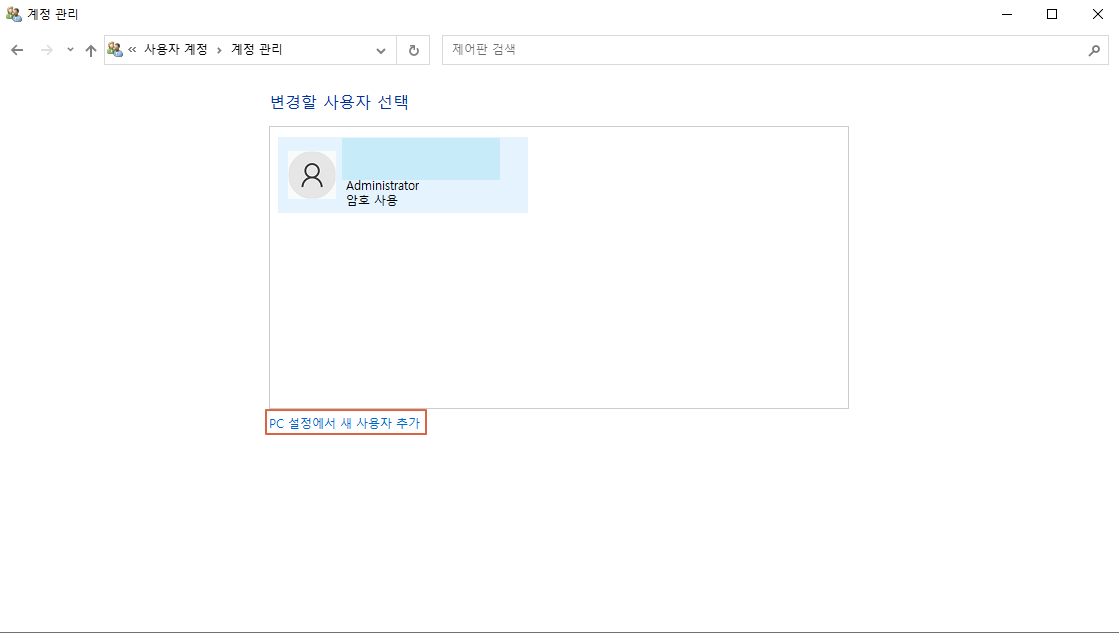
3. 새 사용자 추가
- [이 PC에 다른 사용자 추가] 클릭
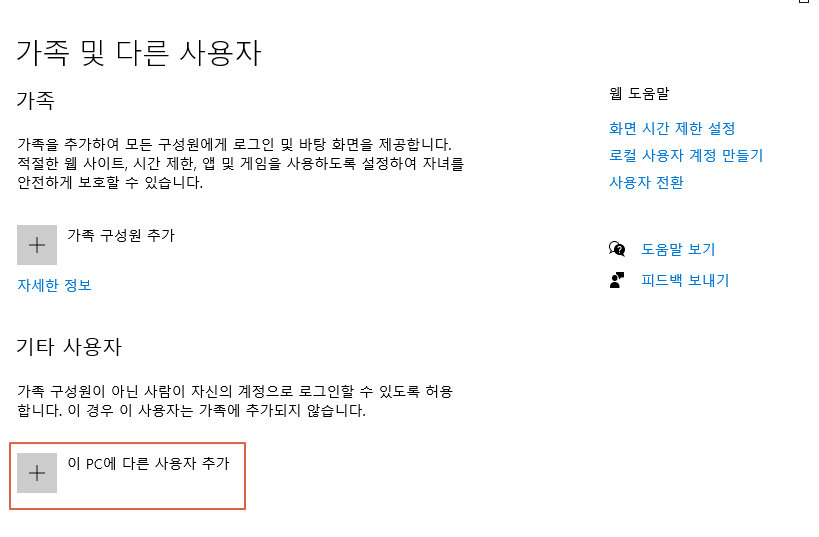
4. 로컬 계정 생성
- [이 사람의 로그인 정보를 가지고 있지 않습니다.] 클릭 > [동의] 클릭
- Microsoft 계정으로 생성하지 않고 로컬 계정으로 생성합니다.
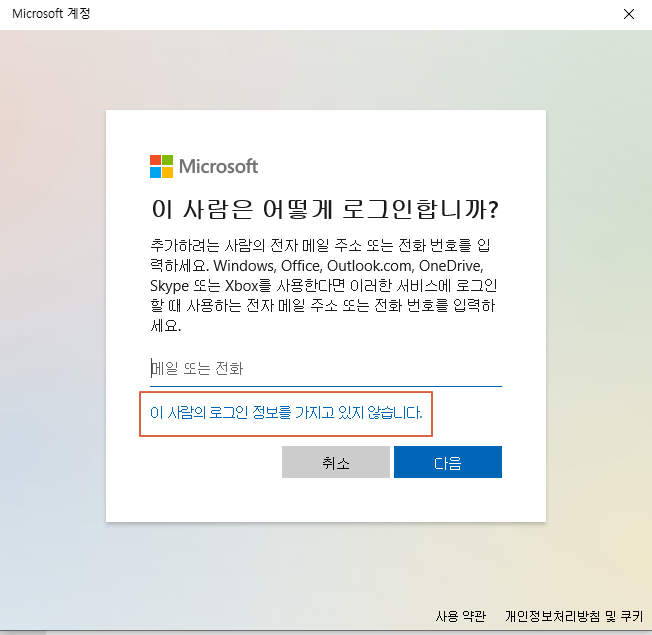

5. 로컬 계정 정보 입력
- [Microsoft 계정 없이 사용자 추가] 클릭 후 빈칸 작성 > [다음] 클릭

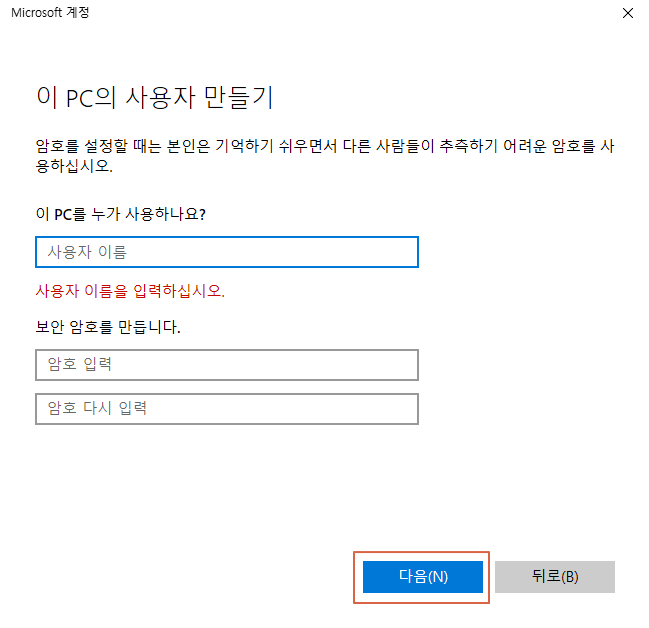
6. 사용자 계정 생성 완료
- 사용자 계정 추가 생성 완료
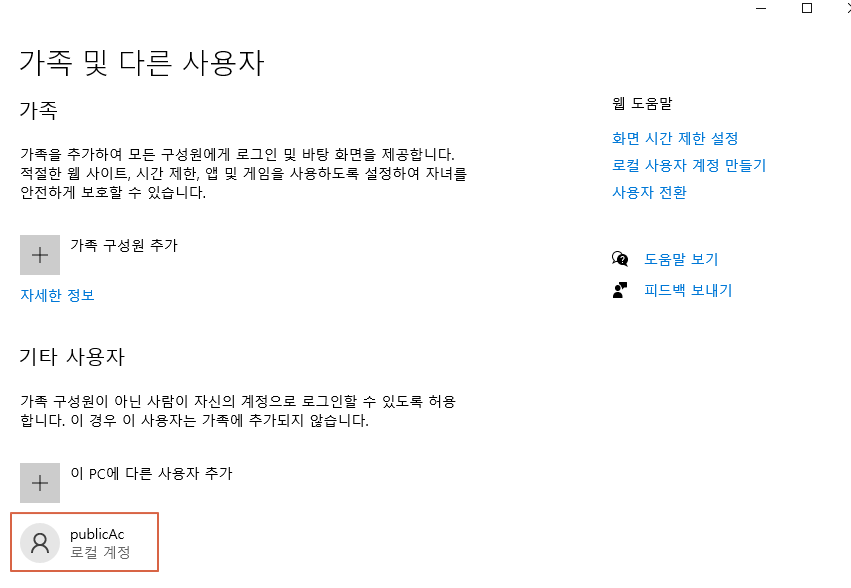
공유 폴더 설정에 새 사용자 계정 추가
1. 공유 폴더 속성 설정
- 공유 하려는 폴더를 우클릭하고 [속성]을 클릭합니다.
2. 공유 탭 설정
- [공유] 탭을 클릭하고 [고급 공유]를 선택합니다.
- [이 폴더 공유]를 체크하고 [권한] 버튼을 클릭합니다.
3. 사용자 계정 추가
- [추가] 버튼을 클릭하고, 생성한 사용자 계정을 입력합니다.
- [확인]을 클릭하여 사용자를 추가합니다.
4. 읽기 권한 설정
- 추가한 사용자 계정에 대해서 '읽기' 권한만 체크하고 [확인]을 클릭합니다.
5. 설정 저장
- 모든 설정을 완료한후 [적용] 및 [확인] 을 클릭하여 설정을 저장합니다.
관련 글
여기까지 읽어주셔서 진심으로 감사드립니다.
이 글이 마음에 드셨다면, 우측 아래 하트(공감)를 눌러 응원의 표시를 부탁드려요.
여러분의 소중한 관심과 사랑이 큰 힘이 됩니다. 감사합니다!
반응형
'컴퓨터 팁' 카테고리의 다른 글
| 새로운 D 드라이브 만들기 (0) | 2024.07.01 |
|---|---|
| 폴더경로변경 : C드라이브 D드라이브 (0) | 2024.02.15 |
| 윈도우 10에서 쉽게 따라 하는 IP 고정 및 공유 폴더 만들기 (0) | 2022.08.17 |
