반응형
로컬 저장소 생성 및 첫 커밋 방법
- 깃배쉬 다운로드 : https://git-scm.com/
- 마스터 브랜치만 존재할때 최초 커밋 방법
- 작업 중 문제가 발생했거나 잘못 진행되었다면 다음 단계를 따르세요:
- Git Bash를 종료합니다.
- 작업 폴더 내에 있는 '.git' 폴더를 삭제합니다. ('.git' 폴더는 숨김 파일이므로, 숨김 항목 보기 설정을 해야 확인할 수 있습니다.)
- 처음부터 다시 진행합니다. 단, '$ git remote add origin 저장소주소' 명령을 실행하기 전이어야 합니다.
Git Bash 설치 및 초기 설정 가이드
1. Git Bash 실행
2. Git 설치 확인
$ git --version
3. Git 초기 설정(한 번만 진행)
$ git config --global user.name "이름"
$ git config --global user.email "이메일"
4. 설정 파일 확인(필요 시)
$ cd ~
$ ls -al | grep git
$ vi .gitconfig
5. 이름과 이메일 설정 정보 확인
$ git config --list
로컬 저장소 생성 및 첫 커밋 방법
6. 작업 폴더로 이동 (예: 바탕화면의 test 폴더)
$ cd Desktop/git-test
7. 로컬 저장소 초기화
$ git init
8. 모든 파일을 스테이징
$ git add . # 또는 $ git add 수정된 파일명
9. 로컬 저장소에 커밋
$ git commit -m "커밋 메시지 입력"
GitHub/GitLab 원격 저장소 생성 및 연결
10. GitHub 또는 GitLab에서 새로운 저장소 생성

11. 원격 저장소 연결 (origin은 단축 이름, 다른 이름 사용 가능)
$ git remote add origin 저장소주소
12. 원격 저장소에 업로드
$ git push [-u] origin master
13. 원격 저장소 정보 확인
git remote show origin
Git Bash로 수정 사항 원격 저장소에 업로드하기
1. Git Bash 실행 및 작업 폴더로 이동
또는 해당 폴더 우클릭해서 git bash here 선택
$ cd 경로입력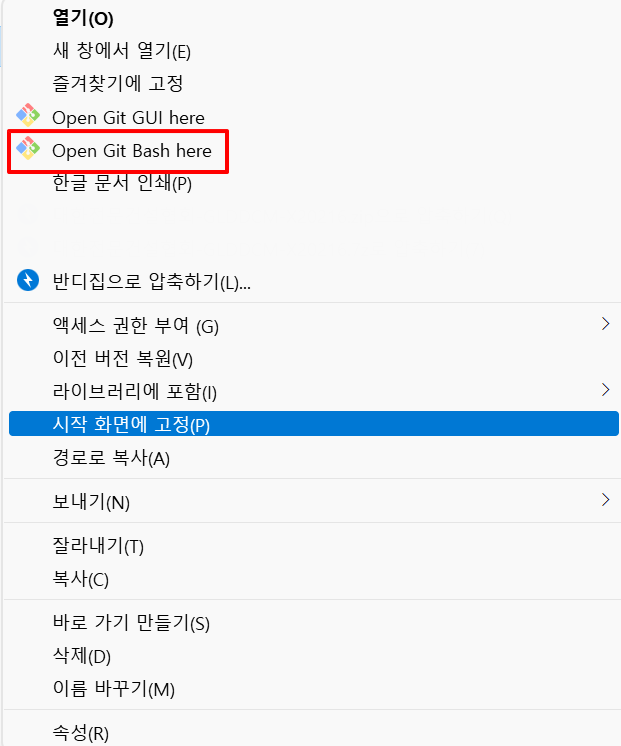
2. 작업 브랜치로 이동
$ git checkout 작업한 브랜치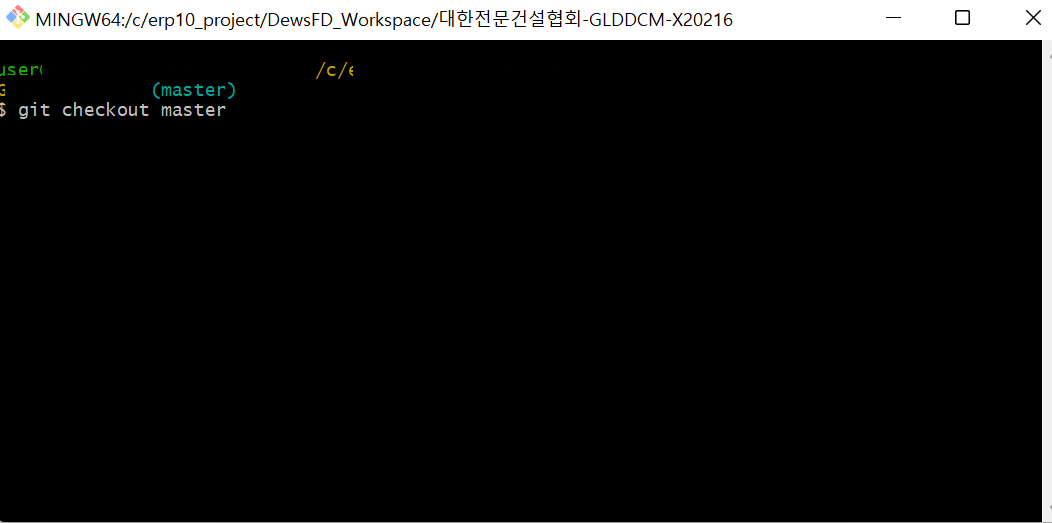
3. 수정 사항 확인
$ git status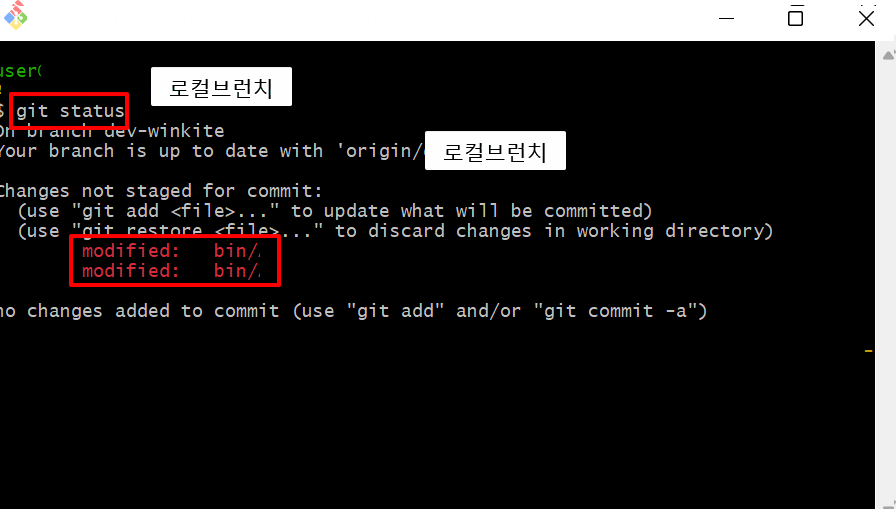
4. 수정된 파일 스테이징
$ git add . # 또는 $ git add 수정된 파일명
5. 로컬 저장소에 커밋
$ git commit -m "커밋 메시지 입력"
6. 원격 저장소에 업로드
$ git push [-u] origin 원격저장소 브랜치
7. 원격 저장소 정보 확인
$ git remote show origin
여기까지 읽어주셔서 진심으로 감사드립니다.
이 글이 마음에 드셨다면, 우측 아래 하트(공감)를 눌러 응원의 표시를 부탁드려요.
여러분의 소중한 관심과 사랑이 큰 힘이 됩니다. 감사합니다!
반응형
'개발(Dev) > 개발도구' 카테고리의 다른 글
| DBeaver 다운로드 및 설치 가이드 (0) | 2024.07.01 |
|---|---|
| DBeaver에서 알아두면 유용한 단축키 모음 (0) | 2024.06.28 |
| Git Bash로 신규 프로젝트 원격 저장소 연동 및 브랜치 병합하기 (0) | 2024.06.27 |
| Git Bash 다운로드 및 설치가이드 (0) | 2022.08.12 |
| 비쥬얼 스튜디오 다운로드 (0) | 2018.08.22 |
